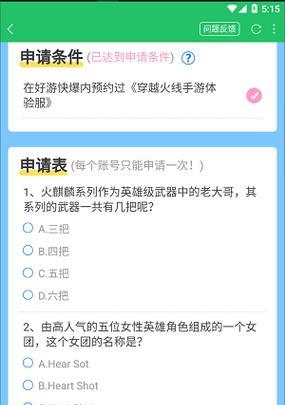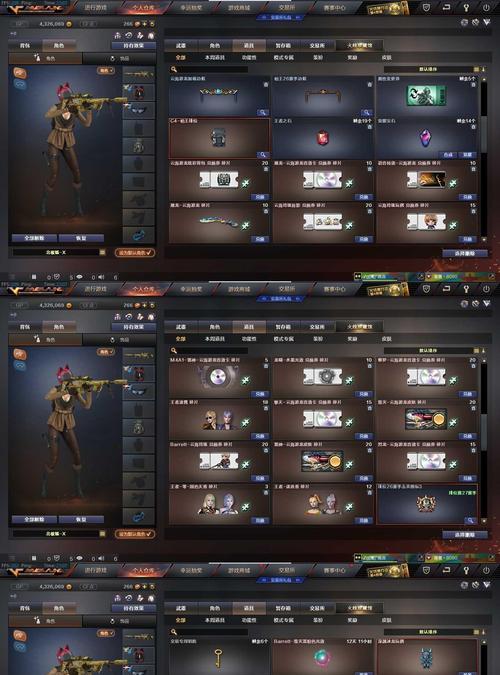在计算机操作过程中,拷贝(Copy)是一项基础而重要的操作,它能够帮助我们快速复制文件或文件夹到指定位置,节省大量的时间和精力。CF,即CommandFile,是指在某些专业软件或系统中用于存储命令的文件。本文将指导您完成CF文件的拷贝操作,确保您能够高效、准确地完成任务。对于那些熟悉基础电脑操作,但对CF文件操作略感生疏的读者,本文将提供清晰、易懂的步骤说明,并对可能出现的问题进行解释。
1.打开文件资源管理器
确保您已经打开了文件资源管理器。如果尚未打开,请按`Win+E`快捷键或点击桌面左下角的“开始”按钮,然后选择“文件资源管理器”。这是操作系统中用于管理文件和文件夹的内置应用程序。
2.定位CF文件
接下来,需要找到您想要拷贝的CF文件。在文件资源管理器的左侧面板中,浏览至包含CF文件的文件夹。可以点击文件夹左侧的箭头来展开它,找到您想要拷贝的文件。
3.选择CF文件
选中CF文件的方法很简单。单击文件以选中它。如果想要拷贝多个文件,可以使用`Ctrl`键配合点击来选择不连续的多个文件,或者使用`Shift`键配合点击来选择连续的多个文件。
4.开始拷贝操作
在选择好要拷贝的CF文件后,点击“主页”选项卡中的“复制”按钮,或者使用快捷键`Ctrl+C`来进行复制。
5.定位到目标文件夹
现在,打开一个新的文件资源管理器窗口或切换回已打开的窗口,导航至您想要将CF文件拷贝到的目标文件夹。这个位置可以是同一个驱动器下的另一个文件夹,也可以是另一个驱动器。
6.粘贴CF文件
在目标文件夹中,点击“主页”选项卡,然后点击“粘贴”按钮,或者使用快捷键`Ctrl+V`。CF文件就会被拷贝到您选定的位置。
7.检查拷贝结果
拷贝完成后,系统会提示您拷贝操作已经完成。为了确保一切正常,您可以返回目标文件夹,确认CF文件是否已经正确拷贝。
8.操作错误处理
如果在拷贝过程中出现错误,比如“无法复制...文件正在使用中”的提示,您需要先关闭使用该文件的程序,然后再尝试拷贝。
9.CF文件拷贝的注意事项
在拷贝过程中,确保您有足够的权限访问目标文件夹。
如果拷贝大量数据,请耐心等待,不要中断拷贝过程。
考虑到数据安全,建议在拷贝前备份原始文件。
10.CF文件拷贝的常见问题
问:拷贝的CF文件能保持原文件的所有属性吗?
答:是的,使用标准的拷贝粘贴方法,CF文件将会保留其所有的属性和元数据。
问:如果目标位置已有同名文件,会发生什么?
答:系统会提示您是否替换该文件,选择“是”来覆盖,选择“否”来取消操作,选择“重命名”来保存为新的文件名。
问:拷贝操作是否支持命令行方式?
答:是的,您也可以使用命令提示符或PowerShell来执行CF文件的拷贝操作。
通过以上步骤,您应该能够顺利完成CF拷贝操作。务必确保在操作前了解文件所处的具体环境和权限要求,以免造成不必要的数据丢失或权限错误。如果您是经验丰富的用户,我们相信这些步骤对您而言是简单直接的。但对于初学者来说,这些指南将帮助您建立起对CF文件拷贝操作的信心和能力。如果您还有任何疑问或需要进一步的帮助,请随时寻求专业支持。